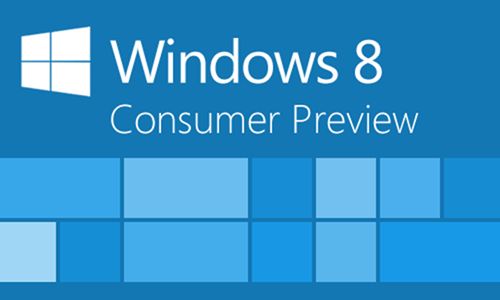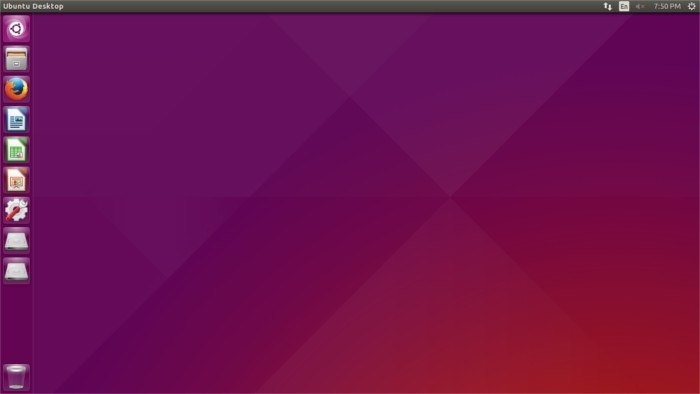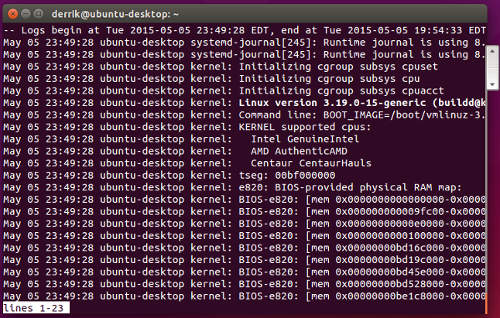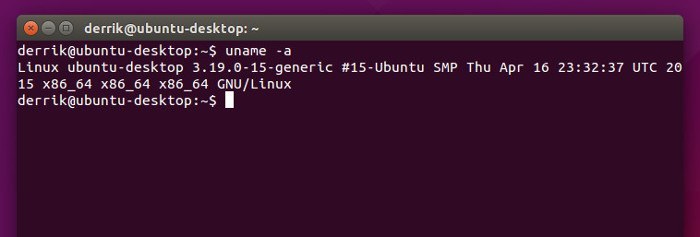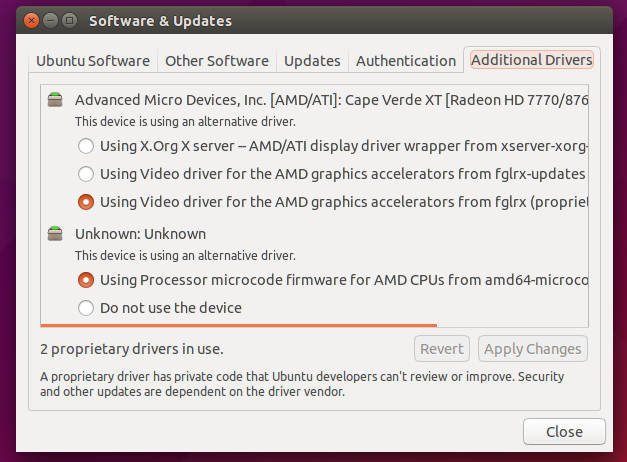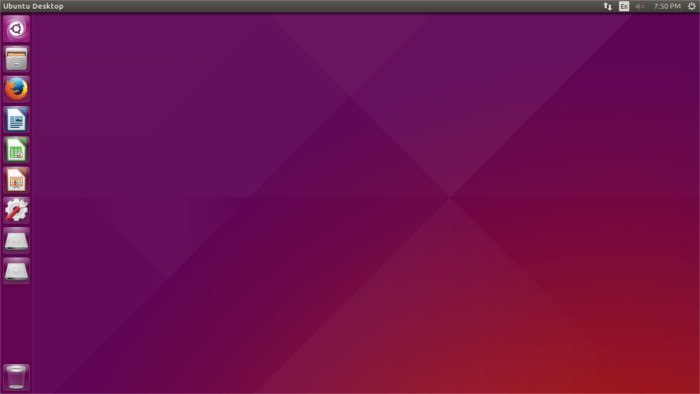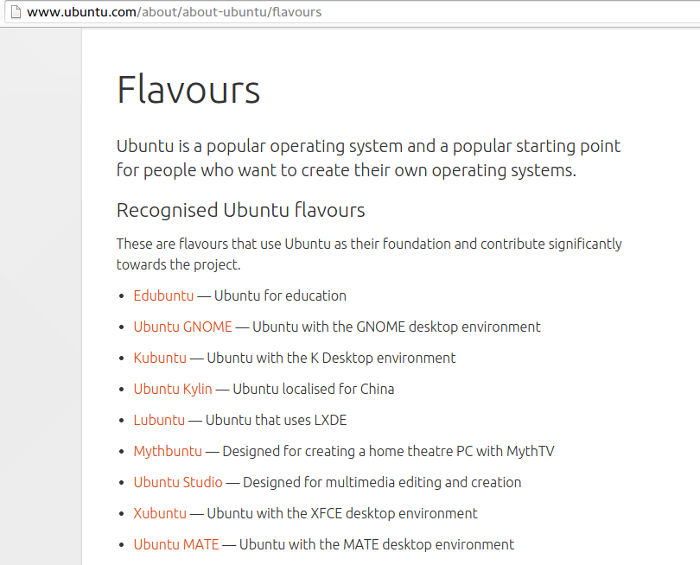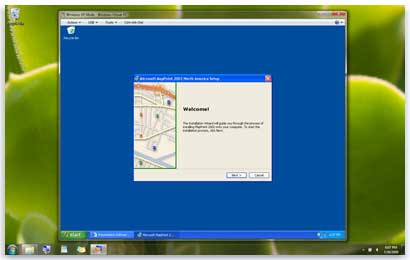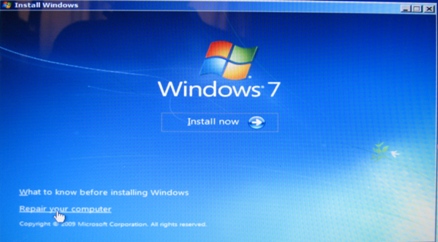- Prosesor 1 Ghz atau lebih ; 32-bit atau 64-bit
- RAM : 1 GB untuk 32-bit atau 2 GB untuk 64-bit
- Hardisk : 16 GB free space untuk 32-bit atau 20 GB untuk 64-bit
- Perangkat grafis DirectX 9 dengan WDDM 1.0 atau driver yang lebih tinggi
- Untuk bisa menikmati Metro Style Apps, resolusi layar harus 1024 x 768 atau lebih
- Untuk bisa menikmati Snap Apps, resolusi layar harus 1366 x 768
This is default featured slide 1 title
Go to Blogger edit html and find these sentences.Now replace these sentences with your own descriptions.This theme is Bloggerized by Lasantha Bandara - Premiumbloggertemplates.com.
This is default featured slide 2 title
Go to Blogger edit html and find these sentences.Now replace these sentences with your own descriptions.This theme is Bloggerized by Lasantha Bandara - Premiumbloggertemplates.com.
This is default featured slide 3 title
Go to Blogger edit html and find these sentences.Now replace these sentences with your own descriptions.This theme is Bloggerized by Lasantha Bandara - Premiumbloggertemplates.com.
This is default featured slide 4 title
Go to Blogger edit html and find these sentences.Now replace these sentences with your own descriptions.This theme is Bloggerized by Lasantha Bandara - Premiumbloggertemplates.com.
This is default featured slide 5 title
Go to Blogger edit html and find these sentences.Now replace these sentences with your own descriptions.This theme is Bloggerized by Lasantha Bandara - Premiumbloggertemplates.com.
Rabu, 22 Mei 2019
Download Gratis Windows 8 Consumer Preview
Download Windows 8 Developer Preview Gratis
- 64-bit Windows 8 Developer Preview
- Windows SDK for Metro style apps
- Microsoft Visual Studio 11 Express for Windows Developer Preview
- Microsoft Expression Blend 5 Developer Preview
- 28 Metro style apps including the BUILD Conference app
Download Upgrade Ubuntu Versi Terbaru 15.04
Apa yang baru di Ubuntu 15.04?
Cara Mengunci Desktop Windows 10 Menggunakan Password
Menambahkan password ke Windows 10 menggunakan Settings


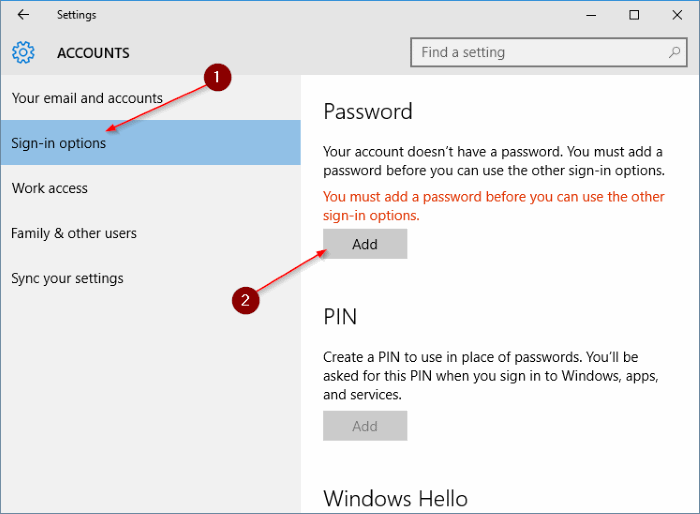

Mengunci desktop Windows 10 menggunakan Control Panel



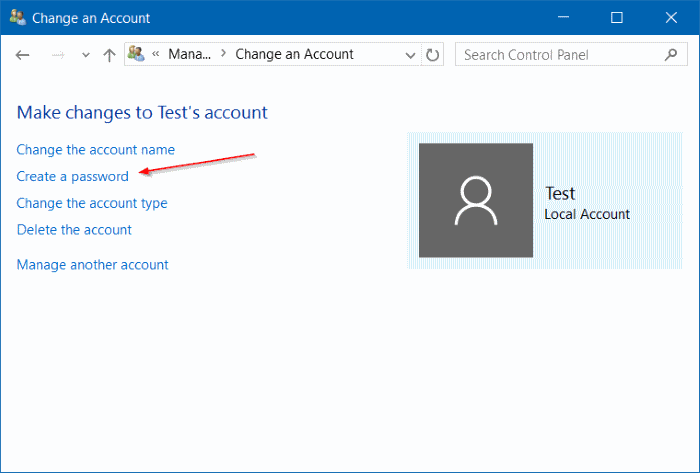
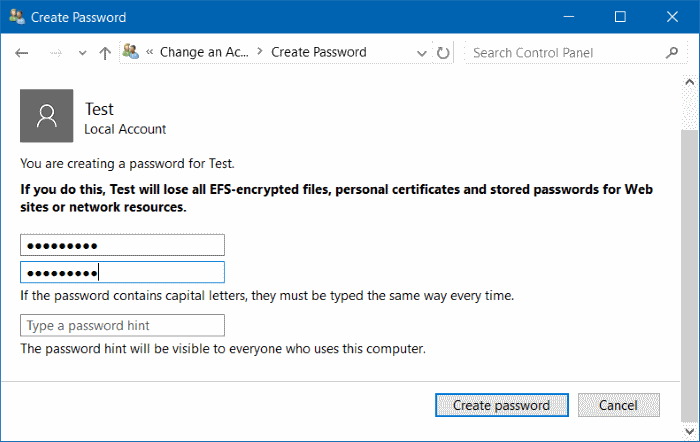
Cara Mengaktifkan Game Mode di Windows 10
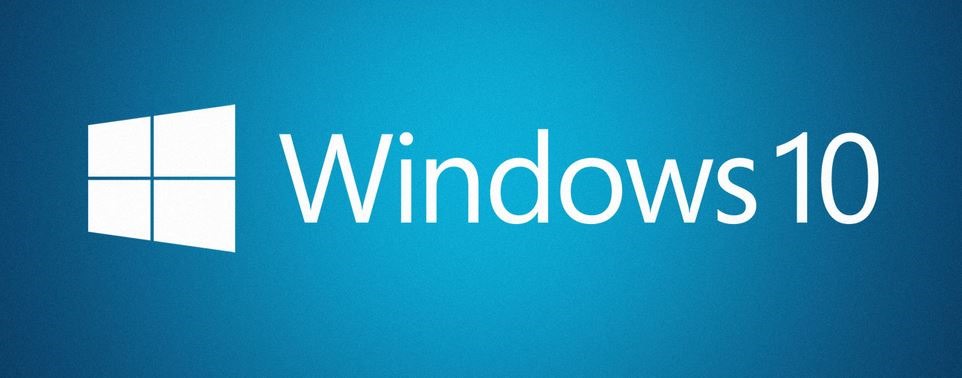
Fitur Game Mode di Windows 10
Mengaktifkan Game Mode di Windows 10
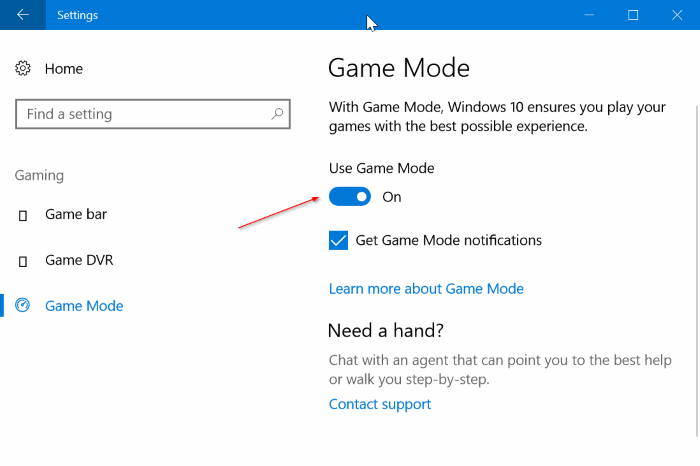
Cara Menggunakan Game Mode
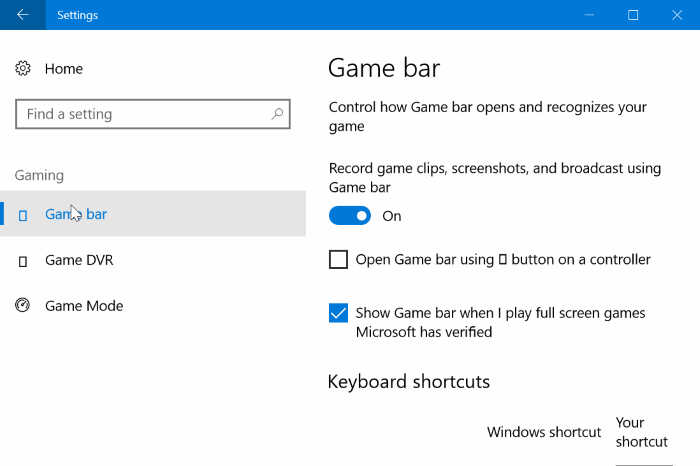
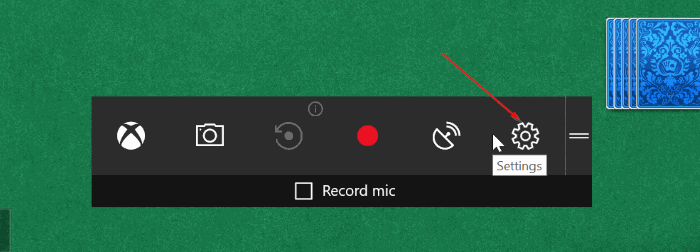
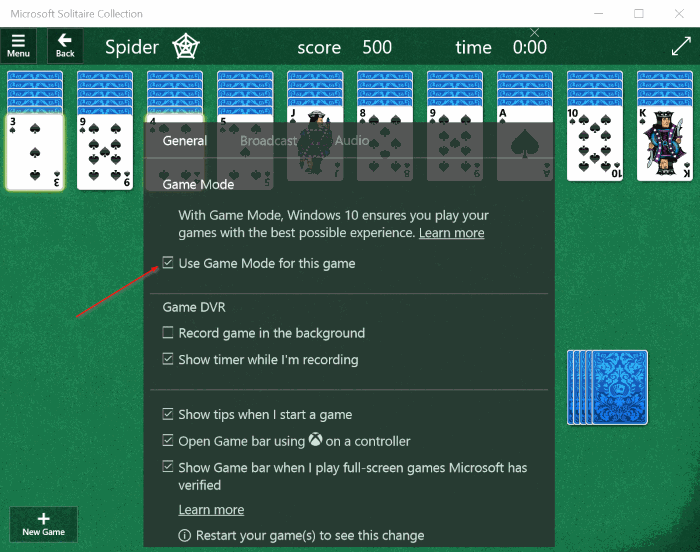
Cara Menghilangkan Watermark Test Mode di Windows 10
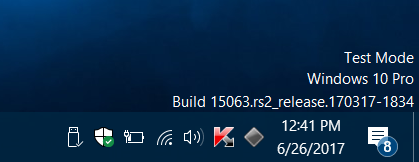
bcdedit.exe yang dijalankan melalui Command Prompt.Cara Menghilangkan watermark Test Mode
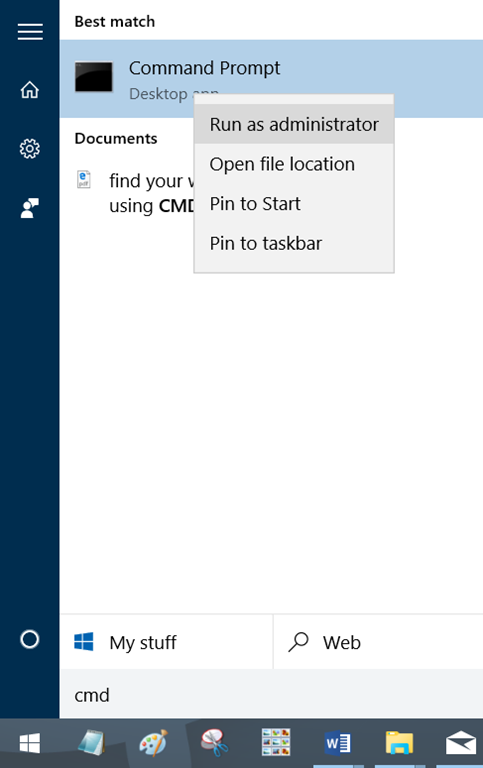
Bcdedit.exe -set TESTSIGNING OFF
Bcdedit.exe -set TESTSIGNING ON
Bcdedit.exe -set loadoptions ENABLE_INTEGRITY_CHECKS
Bcdedit.exe -set TESTSIGNING OFF
Download Update Windows 10 build 10586.318 (KB3156421)
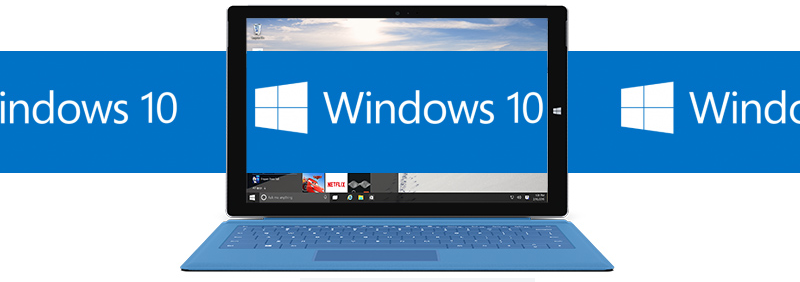
- Peningkayan keandalan di beberapa area termasuk Cortana, Bluetooth, Shell, Internet Explorer 11, Microsoft Edge, Miracast, dan USB.
- Perbaikan kebocoran memory yang terjadi ketika membuka dokumen PDF berulang kali.
- Perbaikan masalah mengenai perataan teks bahasa yang menggunakan baris kanan ke kiri di Internet Explorer 11 dan Microsoft Edge.
- Perbaikan masalah yang mempengaruhi kinerja Bluetooth ketika PC dihidupkan kembali dari mode sleep.
- Perbaikan masalah dimana akun pengguna terkunci setelah beberapa kali salah memasukan sandi.
- Perbaikan masalah mengenai daylight saving time.
- Perbaikan masalah yang menyebabkan kartu CompactFlash menjadi rusak ketika dimasukan ke card reader.
- Perbaikan masalah yang menyebabkan perekam video mati ketika menerima telepon pada beberapa ponsel.
- Perbaikan masalah yang menyebabkan baterai menjadi boros meskipun layar dalam kondisi mati.
- Perbaikan masalah keamanan tambahan di kernel mode drivers, remote procedure calls, Microsoft Graphics Component, Internet Explorer 11, Microsoft Edge, Windows Shell, Windows Journal, Virtual Secure Mode, Schannel, dan Jscript.Jika terjadi masalah ketika Anda mengupdate Windows 10 ke versi 10586.318 menggunakan layanan Windows Update, Anda dapat menggunakan link di bawah ini agar dapat di install secara offline. Link download update Windows 10 di bawah ini juga dapat digunakan pada semua PC yang berbasis Windows 10.
Download Windows XP Mode dan Windows Virtual PC Windows 7
Unable to start Windows Virtual PC because hardware-assisted virtualization is disabled.
6 Cara Mencegah Virus Menginfeksi Komputer & Flashdisk
Cara Melindungi Data Pribadi Dari Serangan Virus
Cara Menginstall Tema Windows 7
Cara pertama dan mungkin cara yang termudah untuk menginstal tema Windows 7 adalah dengan menggunakan software bernama Core UXStyle. Software Core UXStyle yang dapat didownload disini.
20 Tema Terpopuler Untuk Windows 7
Secara default Windows 7 membawa beberapa tema yang cukup bagus. Selain tema-tema default, Microsoft telah menambahkan tema baru setiap minggu di halaman galeri tema resmi.
- Transformers 3
- GTGraphics
- Angry Birds
- Castles of Europe
- Beautiful Birds
- Echoes of the Past
- Ferrari
- Classic American Road Trip
- Diffusion
- Blue Water
- Ducati 2
- Paramount Pictures Movies
- Kung Fu Panda 2
- Classic Manga Action
- Birds of Prey
- Mabinogi
- Justin Bieber
- Porsche
- NASA Spacescapes
- Akrapovic
Tema Windows 7 (Seven) untuk Windows XP
Cara Menghilangkan Notifikasi “Windows 7 is nearing the End”
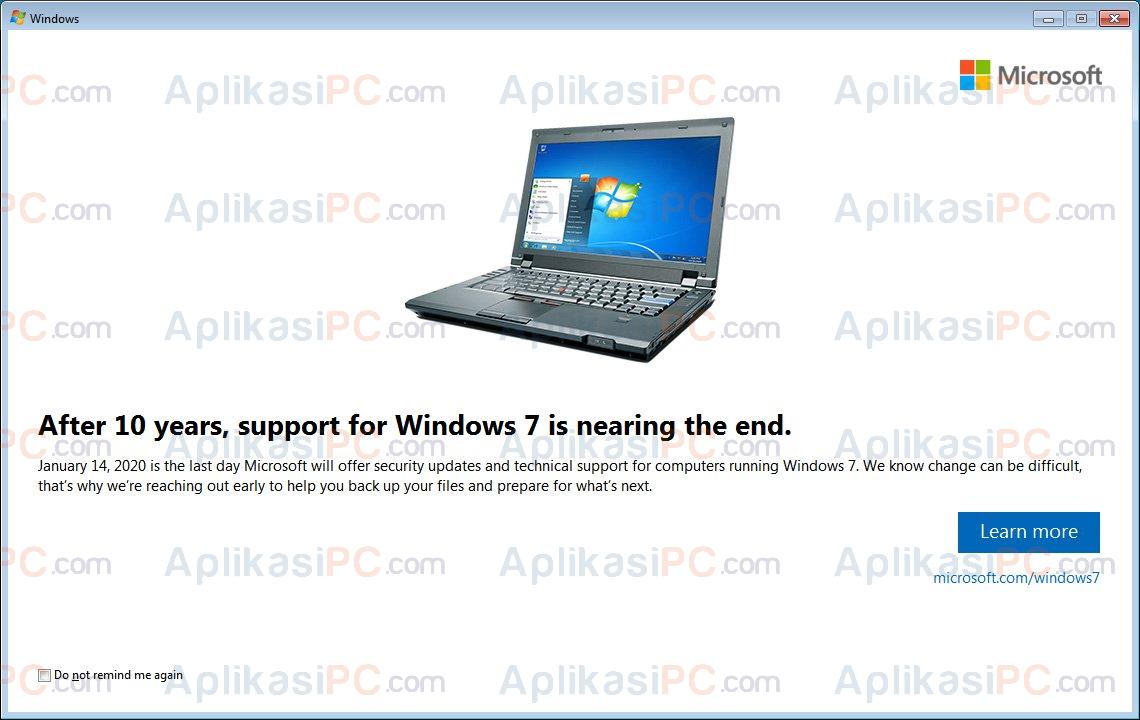
Pemberitahuan end of support ini muncul beberapa saat setelah menjalankan Windows Update di Windows 7. Saat proses update berjalan, Windows 7 menginstall KB4493132 yang merupakan akar masalah munculnya notifikasi end of support. Jika Anda menerima pemberitahuan tersebut, sebaiknya memang Anda langsung mengupgrade OS komputer Anda ke Windows 10. Tidak hanya tampilan yang lebih menarik, Windows 10 juga dibekali banyak pembaruan keamanan yang dapat menjaga data Anda dengan lebih baik.
After 10 years, support for Windows 7 is nearing the end.January 14, 2020 is the last day Microsoft will offer security updates and technical support for computers running Windows 7. We known can be difficult, that’s why we’re reaching out early to help you backup your files and prepare for what’s next.
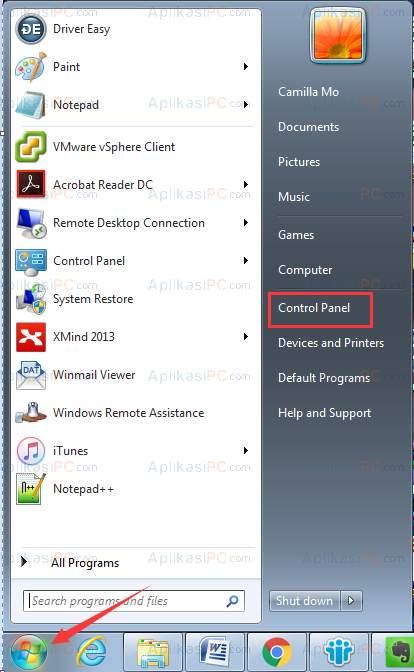
Ctrl+F secara bersamaan atau klik kolom pencarian yang ada di kanan atas.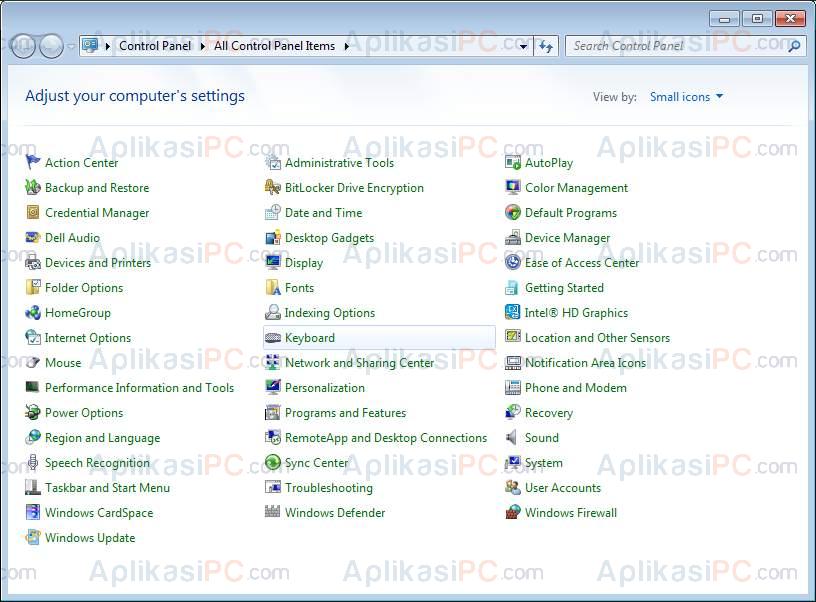
Cara hapus update KB4493132 di Windows 10
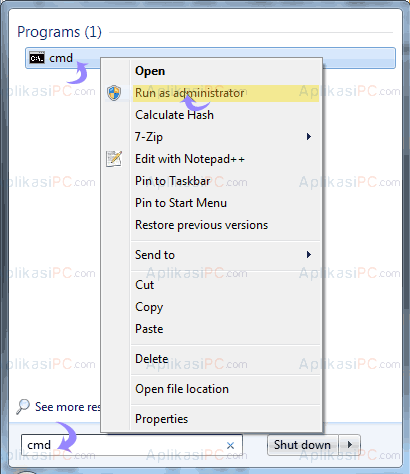
wusa /uninstall /kb:4493132