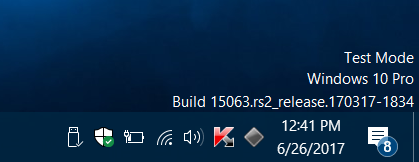
Munculnya watermark Test Mode disebabkan karena pengaturan Test Mode diaktifkan pada Windows 10 Anda entah secara sengaja maupun tidak sengaja. Test Mode di Windows 10 dapat dimatikan dengan sangat mudah menggunakan
bcdedit.exe yang dijalankan melalui Command Prompt.
Test Mode merupakan sebuah fitur yang kini tersemat di setiap sistem operasi Windows yang berguna untuk menginstall driver yang belum/tidak resmi menurut Microsoft. Fitur ini sangat berguna ketika kita ingin mencoba berbagai driver di Windows 10.
Setelah Test Mode diaktifkan, Windows akan menampilkan keterangan Test Mode di pojok kanan bawah desktop Anda. Test Mode dapat diaktifkan secara manual maupun otomatis. Contohnya ketika kita menginstall Trackpad++ maka Test Mode akan aktif secara otomatis dan perlu dimatikan secara manual. Jika Anda merasa tidak pernah mengaktifkan Test Mode, ikuti langkah sederhana di bawah ini untuk mematikan Test Mode.
Cara Menghilangkan watermark Test Mode
Catatan: Saat Test Mode dimatikan, semua driver yang tidak/belum disertifikasi oleh Microsoft akan dinonaktifkan sehingga wajar apabila ada beberapa perangkat yang fungsinya menjadi tidak normal atau tidak berjalan sama sekali.
Langkah 1: Pertama-tama, jalankan Command Prompt dengan hak administrator. Caranya, ketik CMD di kolom pencarian yang ada di Start menu lalu klik kanan pada Command Prompt dan pilih opsi Run as administrator. Klik tombol Yes jika peringatan User Account Control muncul.
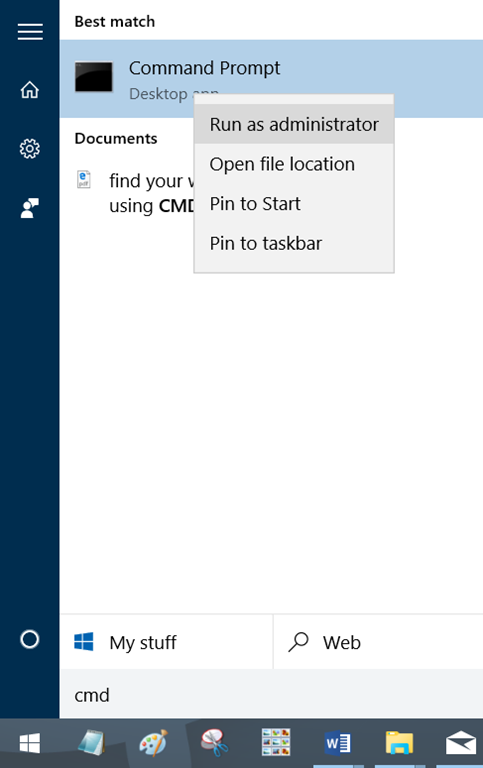
Membuka Command Prompt Windows 10
Langkah 2: Setelah jendela Command Prompt muncul, jalankan perintah di bawah ini:
Untuk mematikan Test Mode, jalankan perintah ini:
Bcdedit.exe -set TESTSIGNING OFF
Untuk menghidupkan Test Mode, jalankan perintah berikut ini:
Bcdedit.exe -set TESTSIGNING ON
Jika perintah di atas tidak berkerja seperti semestinya, jalankan perintah di bawah ini terlebih dahulu:
Bcdedit.exe -set loadoptions ENABLE_INTEGRITY_CHECKS
Bcdedit.exe -set TESTSIGNING OFF
Selanjutnya tutup jendela Command Prompt dan cek kembali apakah watermark Test Mode masih muncul di desktop Windows 10 Anda. Jika masih, restart komputer Anda terlebih dahulu untuk menerapkan perubahan.









0 komentar:
Posting Komentar